Reaching RDS Resources (PC)
The MicroAge Lab maintains a Microsoft Remote Desktop Services (RDS) infrastructure to broker access to Windows-based servers in the lab. These RDS components allow a user to work on these machines running on the lab's servers via a remote connection.
Launching RDS Resources from a PC
These instructions are for Windows-based PC users. Please instead see this page if you need instructions for connecting from a Mac.
1. Open the MicroAge Lab RDS web access site in your browser: https://rdgw.microagelab.arizona.edu
2. For the domain\user name, put catnet\<your NetID>. (For example, my userID is xiaol, so I put catnet\xiaol here). Make sure to put backslash here (not a forward slash); otherwise it will not work! For password, put your NetID password. Click Sign in.
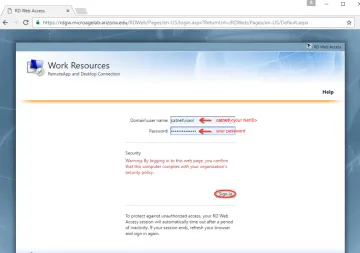
3. Now you will log into the Work Resources RemoteApp and Desktops page. On this page, you will be presented a list of remote machines that you are permitted to access. To begin working with one of them (in this example, we're trying to access the MicroAge Lab Staff resource, but your resource would have a different name), click on it to download the .RDP file to your machine.
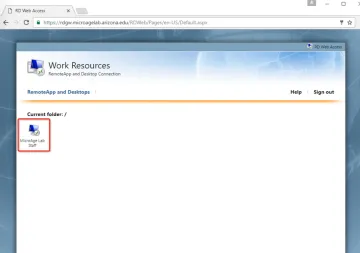
4. After the file is successfully downloaded, click on it to launch.

5. The Remote Desktop Connection will ask you to trust the connection. You can verify that the Remote computer is rdcb.microagelab.arizona.edu and the Gateway server is rdgw.microagelab.arizona.edu. You may want to click the checkbox to not be prompted to verify the connection's publisher in the future. Click Connect to trust the connection and continue.
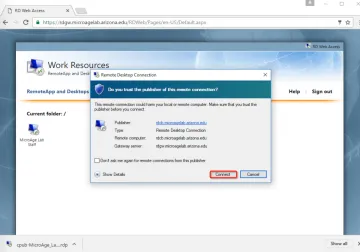
6. Input your catnet\<your NetID> and password again, same as step 2, then click OK. This will attempt the login process.
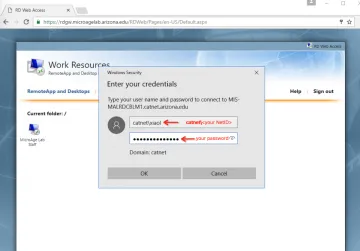
7. Wait for the connection to be completed successfully.
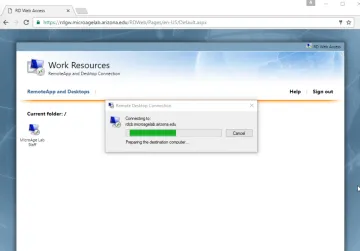
Your RDS resource is now available to use.
More Information About Our RDS Resources
Some other things you should know about machines in our RDS system:
- We apply idle session limits to our machines. This is similar to a screen lock; when a user does not interact with the remote resource screen for a period of time (for example, 30 minutes), the connection will be terminated but the session itself will still be running on the remote computer. A user can log back into the system to continue their work where they left off, so long as the session hasn't been disconnected for 2-3 days.
- We apply disconnected session limits of 2-3 days, to allow for background patching and administrative activity to take place. This means that if you become disconnected from your session and don't reconnect within 2-3 days, you will be logged out, and any work still running won't be saved!
- If you need additional users to have access to your machine(s) over the RDS, please contact us with a detailed support request.
- MicroAge Lab staff retains administrative access rights to all machines under our purview, but generally only use these when needed, and expect our administrative end-users to manage their own machines in accordance with our University's information security policies and with security best practices.

