UA Global-specific: Downloading, Licensing and Installing Microsoft Project
Certain geographic areas are not able to follow our typical instructions for Downloading and Installing Microsoft Project 2019.
This is because their region or locality is unable to use the Azure Dev Tools for Teaching (ADTT) web portal to download and license the Microsoft Project software. In these cases, you must download from an alternative location (UA@Box), and receive your licenses (Product Keys) through 'stache, the University's shared secret platform.
Please note that this software is intended to be used on Microsoft Windows. If you use a Mac, please try the following:
- Bootcamp on Mac: Install Windows and then Microsoft Project. Bootcamp is a tool offered by Apple that allows you to install Windows on some Macs, such that when you start your Mac, you can choose to start into Windows, or into your regular Mac OS. Note that this will require a valid Windows license.http://support.apple.com/kb/ht1461
- Virtual machine on Mac: You may be able to install Microsoft Project, and other Windows-specific software, in a Windows-based Virtual Machine on your Mac. Please see our guide for a walk-through of how to do the initial steps, and once those are done, follow the instructions below. .
- Note: Some students in the past indicated that Microsoft Project may perform erratically in this case.
- You may have access to a remotely-available resource in our MIS ARTG RDS system that contains the software you need. You can try out the RDS instructions for PC users or the RDS instructions for Mac users to see if you do.
If you run into technical issues or need further assistance, please refer to the Technical Support section below.
Getting MS Project from UA@Box
We share the Microsoft Project installation files with students who need them and cannot get them through ADTT through UA@Box.
Ensure your UA@Box account is provisioned
You must enable your UA@Box account through the University of Arizona Account Management system for the instructions below to work. This may already be done. You can follow these steps to verify:
- Visit the University of Arizona Account Management page at https://account.arizona.edu/ , click on the Log In button, and log in with your UA NetID.
- Click on the Manage your Accounts button, and look for the Box@UA Account option. It looks like this:
Image
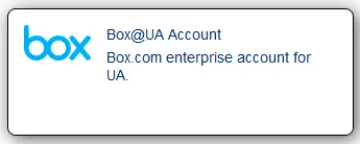
- The Box@UA account icon should be in your Existing Accounts area, indicating that it has already been provisioned.
If it only in Available Accounts, click on the Box@UA icon and follow any instructions to begin provisioning.
Download MS Project from UA@Box
4. We make the MS Project Professional 2019 and 2016 installation files available here: https://arizona.box.com/s/isproer19qfthqpk992d87qcj21c4g2a .
5. Please visit that link, click Continue to log into the University of Arizona's log in with your UA NetID,
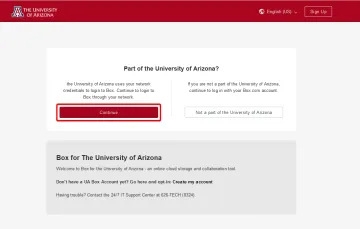
6. Navigate into the folder that contains the installation media you require for your studies.
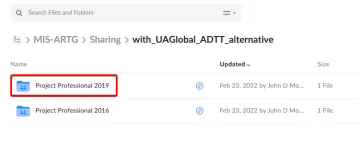
Important note: If instead of seeing the folders of installation media you receive an error, This shared file or folder link as been removed or is unavailable to you, and it's been less than 2 hours since you logged into UA@Box system for the first time, WAIT 2 HOURS and try again. You can't be provisioned for access until you've logged in at least once, and after you've logged in, you must wait for access to be granted through a synchronization process that runs every 2 hours.
7. Click the 3-dot context menu to the right of the file you wish to download.
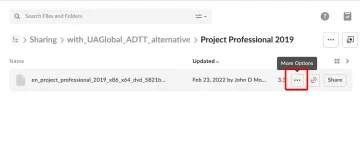
8. Click the option to Download the file from UA@Box.
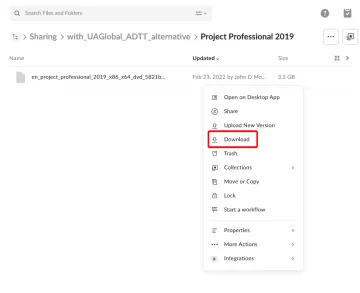
This will download the Microsoft Project installation file(s) to your computer.
Note: If you've recently been added for access to this UA@Box folder, it takes up to 4 hours for the access to synchronize.
Get your MS Project licenses from 'stache
In situations where you cannot use the Azure Dev Tools for Teaching web portal, our MIS ARTG team will provision the Microsoft licenses, called "Product Keys", to you directly. We share these with you in 'stache, the University of Arizona's shared secret platform.
9. Visit https://stache.arizona.edu/ , the University's platform for storing and sharing secrets. Click the Log in now button to log in with your NetID.
Note: Consider using 'stache for storage and sharing of your own UA-related secrets, instead of less secure methods like e-mail. Everyone at the University of Arizona has access to 'stache.

10. You will see a 'stache entry that we have shared with you. It will begin with "From MIS ARTG". Click on it to view its details.
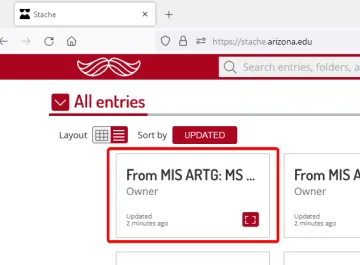
11. In the 'stache entry, click on the Click to show link in each field to display them on your screen. Click to dsiplay the Secret field to obtain your Microsoft Project Product Key(s). You will use the Product Key in step #19 below. You may also find supporting information in the Purpose and Note fields as well.
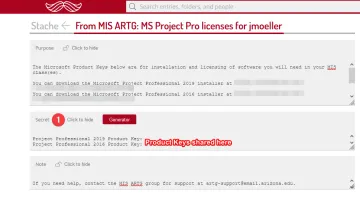
Install Microsoft Project
12. On your PC, navigate to your Downloads; where you saved the Microsoft Project installer file in step #5.
13. Right-click on the downloaded file to select the mount option or simply double click to start the installation.
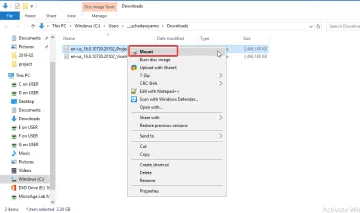
14. Click setup.exe in the folder to start installing Microsoft Project.

15. An installation window will pop up, click Yes to allow changes to your device.
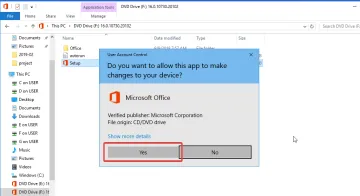
16. Wait for Project to install.
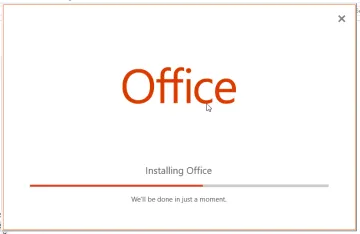
17. Now the installation is complete, Close the installation window.
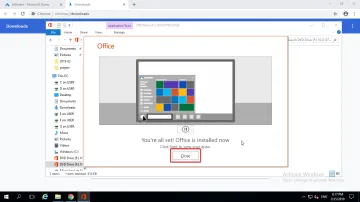
18. Now Search for Project in your computer, then click Project to open the software.
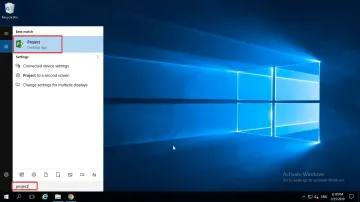
19. The first time you open your Project, the software will ask you for licensing information. You will indicate that you want to provide a Product Key. This is the 25-digit alphanumeric code you received in Step 11. If you didn't write it down, you will have to revisit the 'stache site to access it.
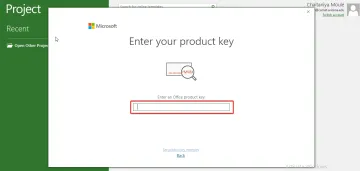
Congratulations! Microsoft Project should be ready to use.

