Reaching the CYAN Server (Windows)
The McKeever Family Foundation Lab maintains a server, CYAN, for coursework and learning. The server is often used to teach database principles.
Students in the associated current-term classes can log in to the server from campus networks. That is, UAWiFi, via the UA VPN, or by using computers physically plugged in to UA campus networks.
Connecting to the UA VPN
We highly recommend using the full UA VPN Cisco AnyConnect client when using the VPN. Some users experience connection issues when only using the web client. UITS provides instructions on how to install and use the full client on Windows-based computers on their site.
Connecting to CYAN from a Windows-based PC
As a first step, if your computer does not have MySQL Workbench, you must download and install it. It is free and available from MySQL's website: https://dev.mysql.com/downloads/workbench/.
Note: If you're having trouble with the Visual C++ redistributable prerequisities, you may have to download and install them directly from Microsoft's site. If you're specifically looking for the the Visual C++ 2019 redistributable, you can install the 64-bit version (highly likely what you need) or the 32-bit version.
In MySQL Workbench, create a connection entry for our CYAN server
After you have downloaded and installed MySQL Workbench, you can begin setting up a connection to our server.
1. Open MySQL Workbench. It will open to a screen like this one:
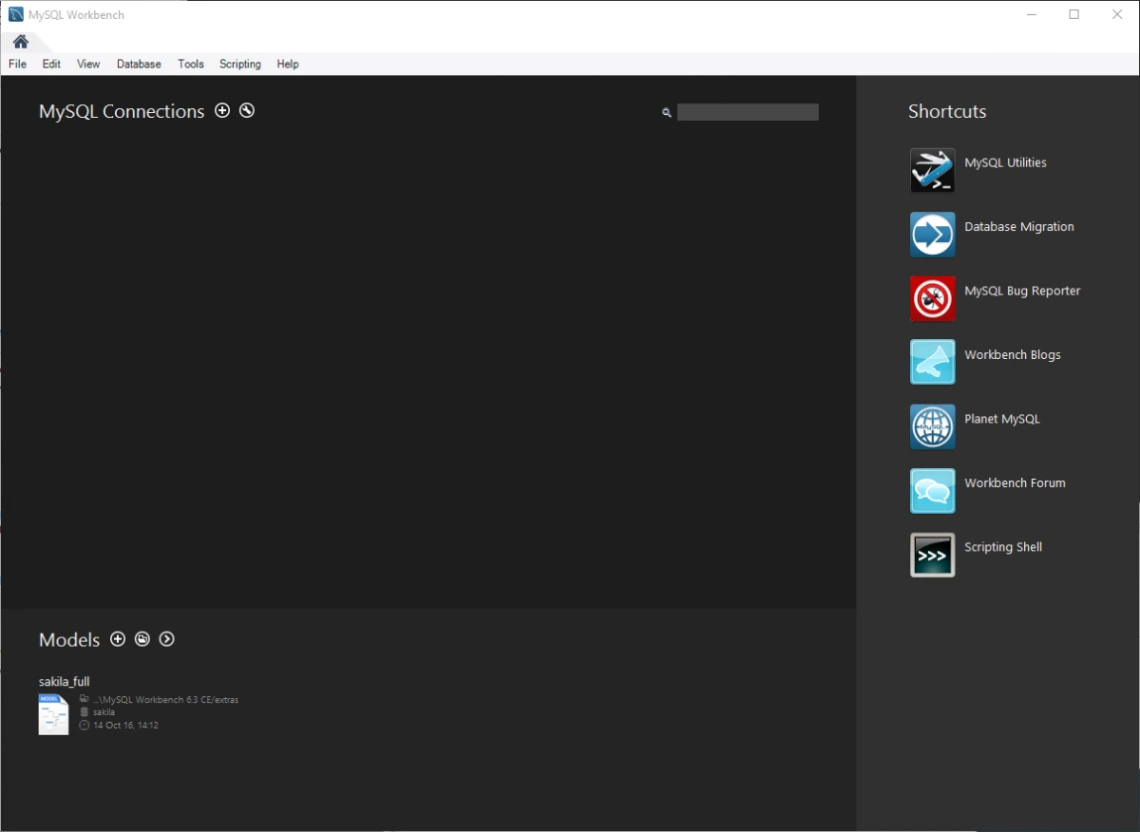
2. Click on the plus sign icon in the MySQL Connections area to add a new connection:
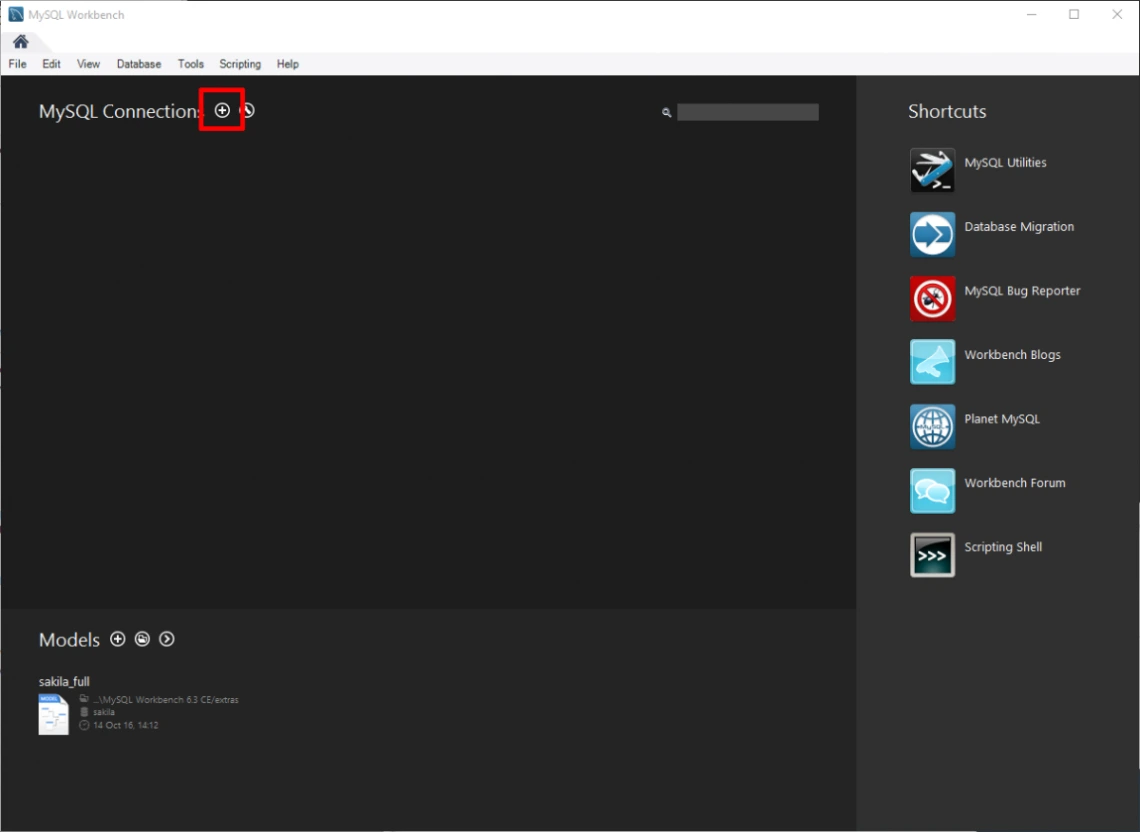
3. In the Setup New Connection window, fill in the following values:
- Connection Name: you can use whatever you like that you will remember for this connection. We recommend MIS CYAN server.
- Connection Method: Select Standard (TCP/IP) from the dropdown.
- On the Parameters tab:
- Hostname: mis-cyansrv.mckeeverlab.arizona.edu
- Username: <Your NetID>
- Be sure your NetID is in lower case letters.
- Click on the SSL tab to bring up those options
- Ensure the Use SSL option dropdown shows Require.
- Click on the Advanced tab to bring up those options
- Click the checkbox for the option Enable Cleartext Authentication Plugin to enable that feature.
- When done, click OK to save the new connection.
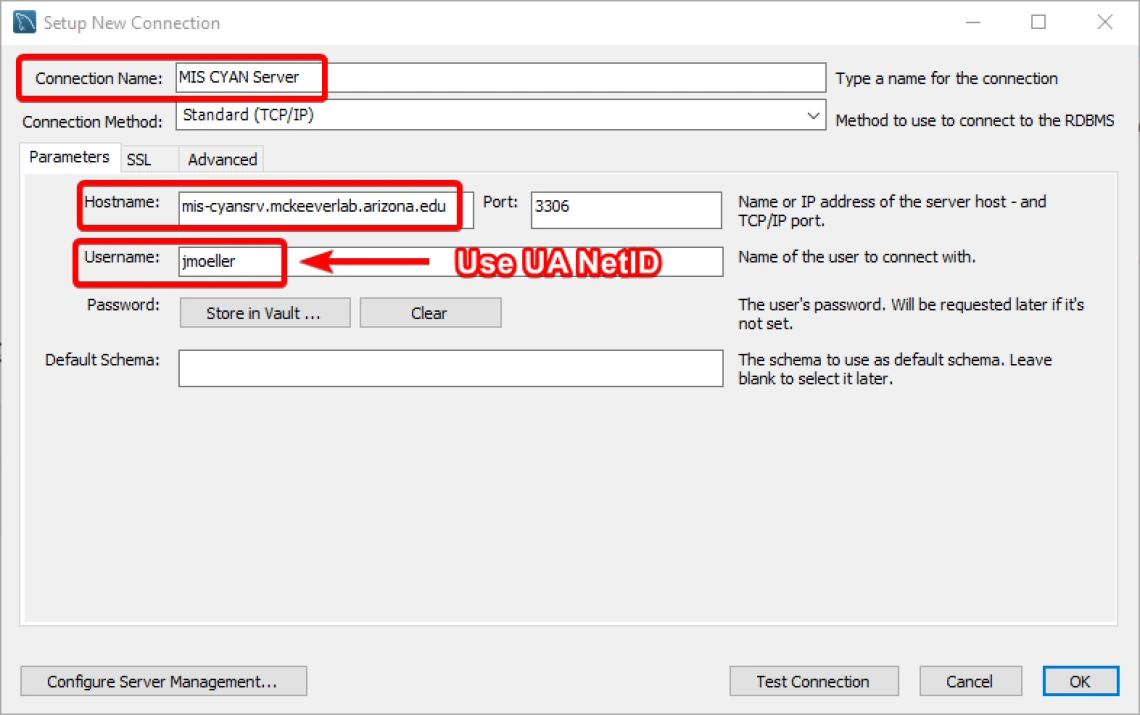
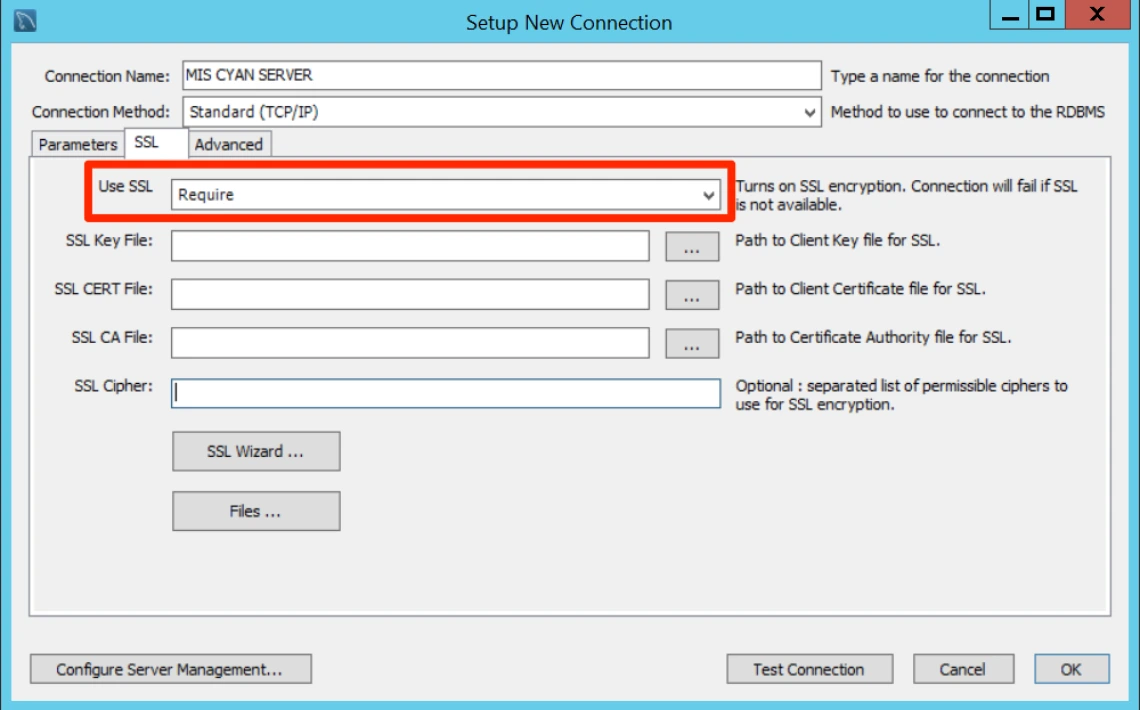
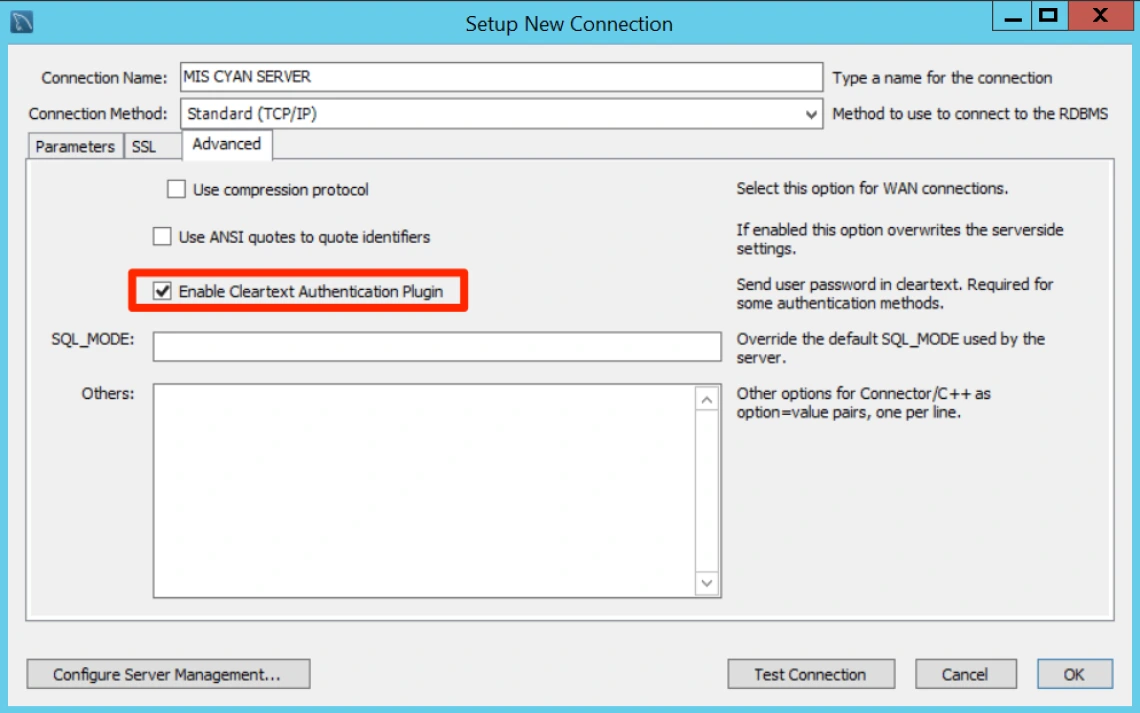
Connect to CYAN using the connection entry you have made
Your new connection will appear in the MySQL Workbench window. Double-click the new connection to begin the connection process.
You may be prompted twice for password information. You will be using your NetID password.
Depending on software available, you may receive the following warning about version mismatches when you connect:
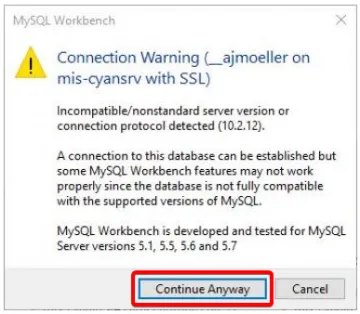
Simply choose Continue Anyway to proceed with the connection process.

