Downloading and Installing Microsoft Visio
Please note that this software is only compatible with Microsoft Windows operating system. If you're using a modern M-series processor Mac, you won't be able to run Windows or Visio on it due to incompatible processor architecture. You will need to use a PC instead, or connect to a remotely-available Windows system with Visio and use it there instead.
If you run into technical issues or need further assistance, please refer to the Technical Support section below.
Downloading MS Visio 2019
1. In your browser, visit https://aka.ms/devtoolsforteaching. Click on Sign In.
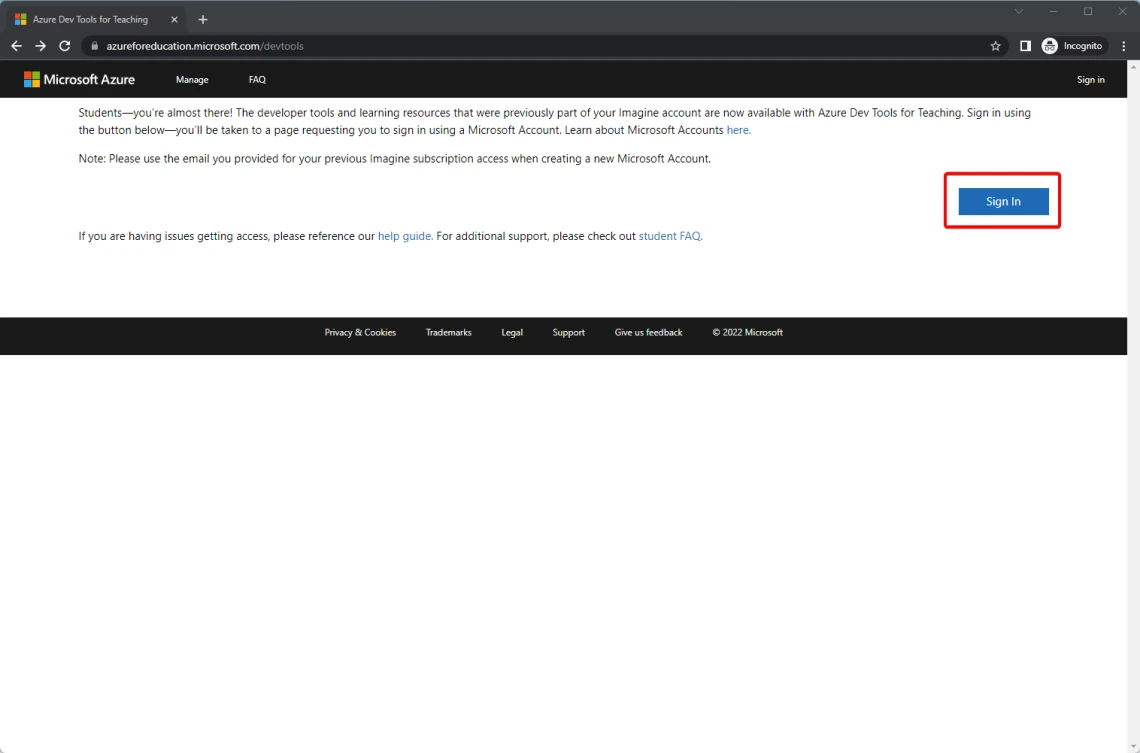
2. You will be sent to a Microsoft Sign In page. Put in your UA e-mail address (NetID@arizona.edu) and click Next.
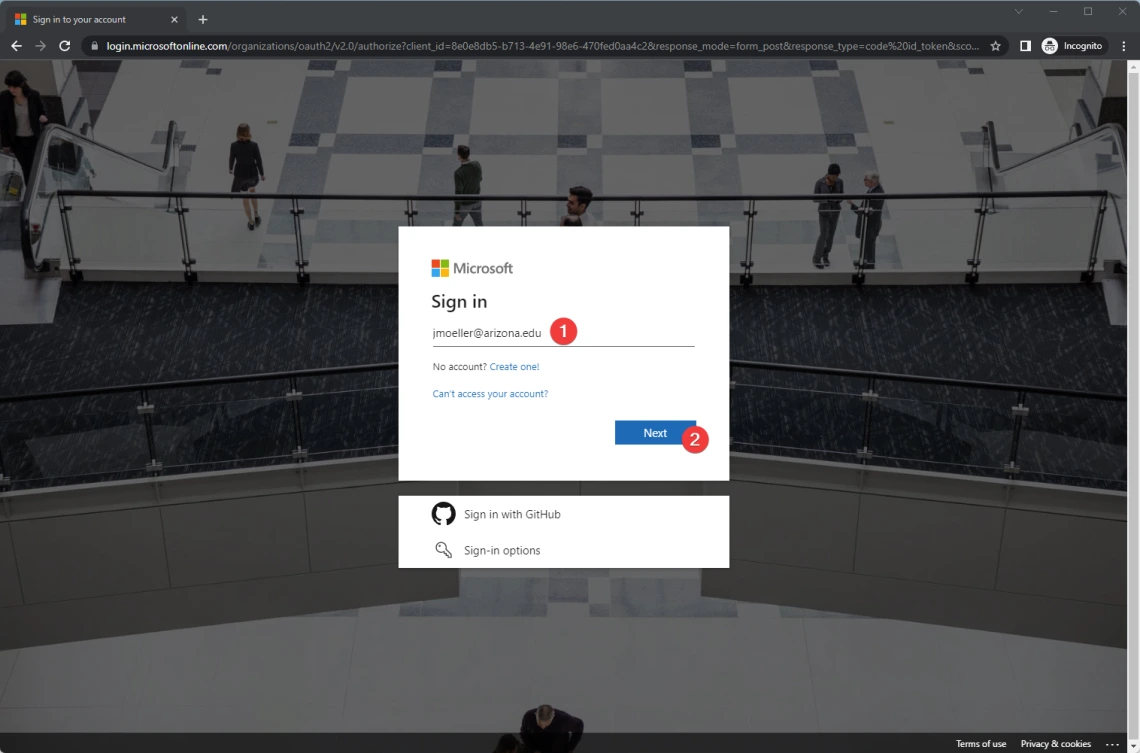
3. You may receive a prompt asking you to select if your account is a Work or School account or a Personal Account. Select Work or School account.
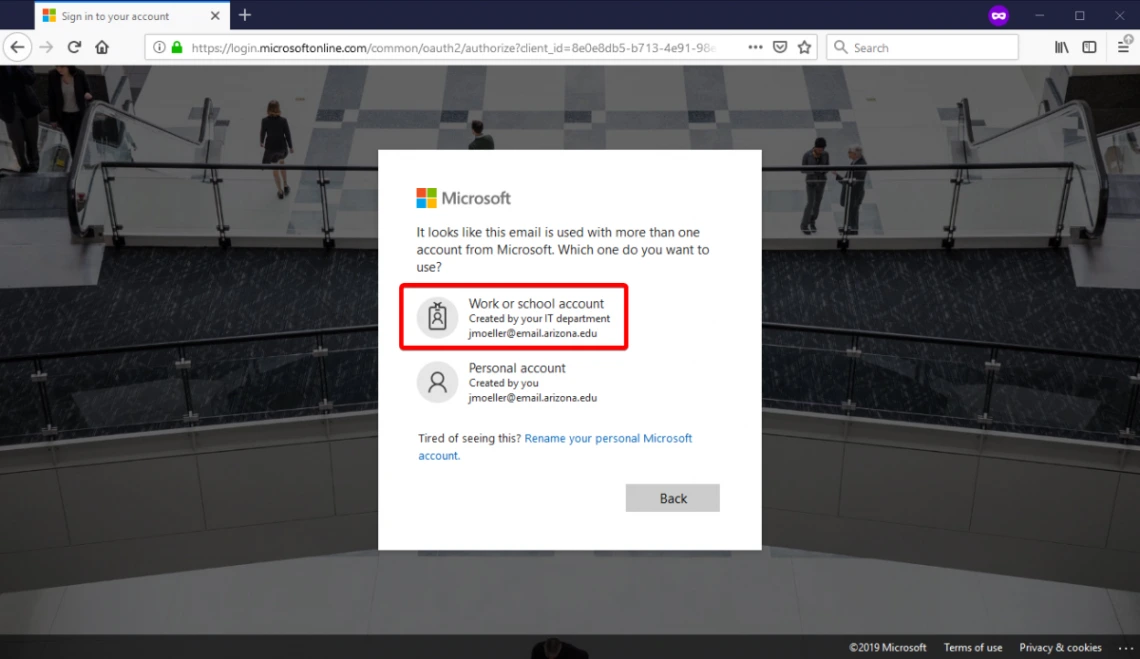
4. You will be redirected to a UA-branded Microsoft sign-in page, unless you're already logged in. Enter your NetID password and click Sign in.
Note: You may be prompted to sign-in with NetID+, two-factor authentication. Be sure to do that to continue the login process.
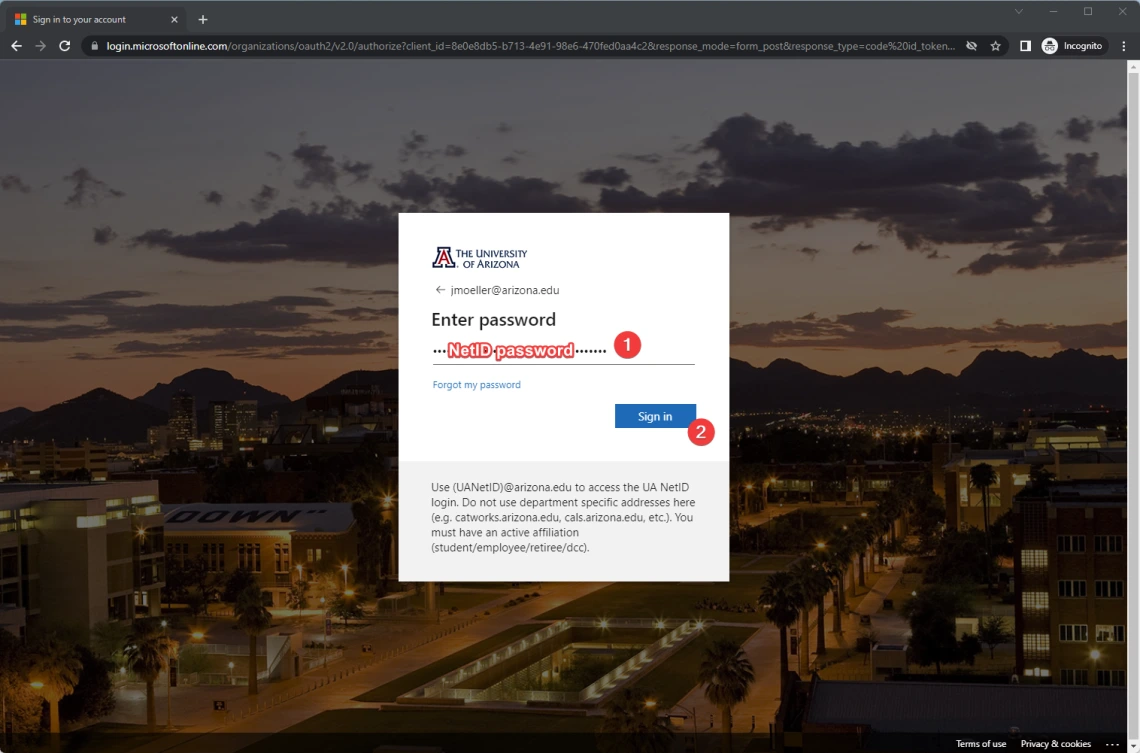
5. You should be redirected to the Azure Education portal. To look for software downloads, click on the Software tab.
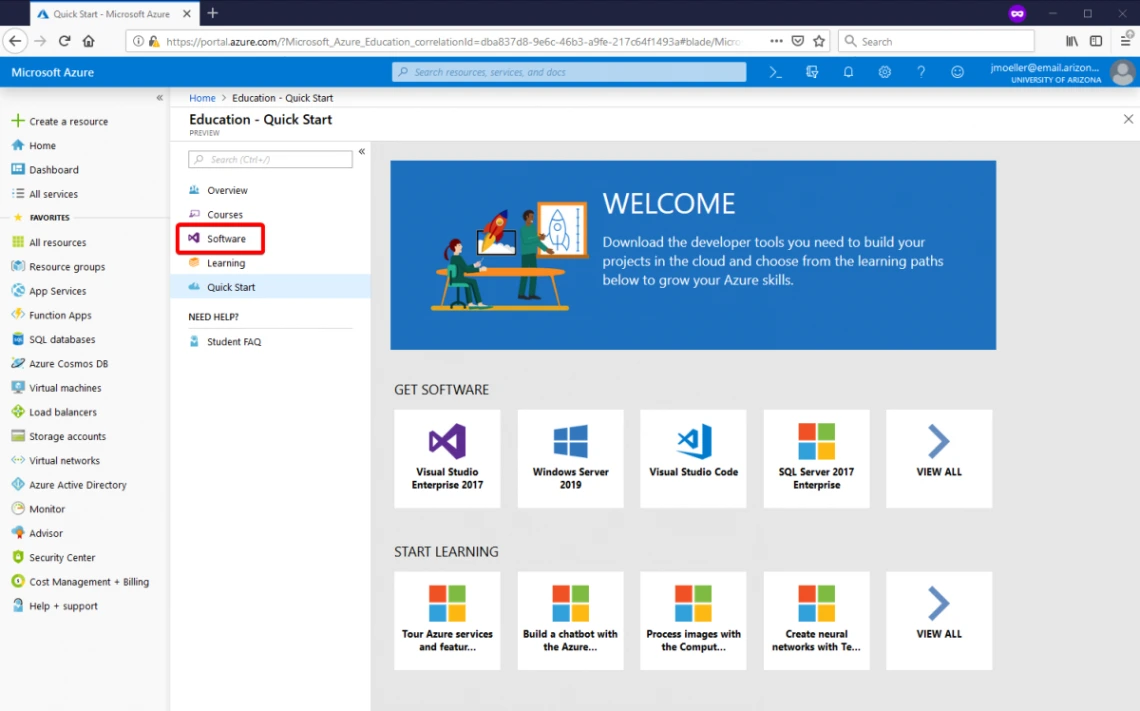
6. Look for Visio in the Software -> Search box. Then click on Visio Professional 2019.
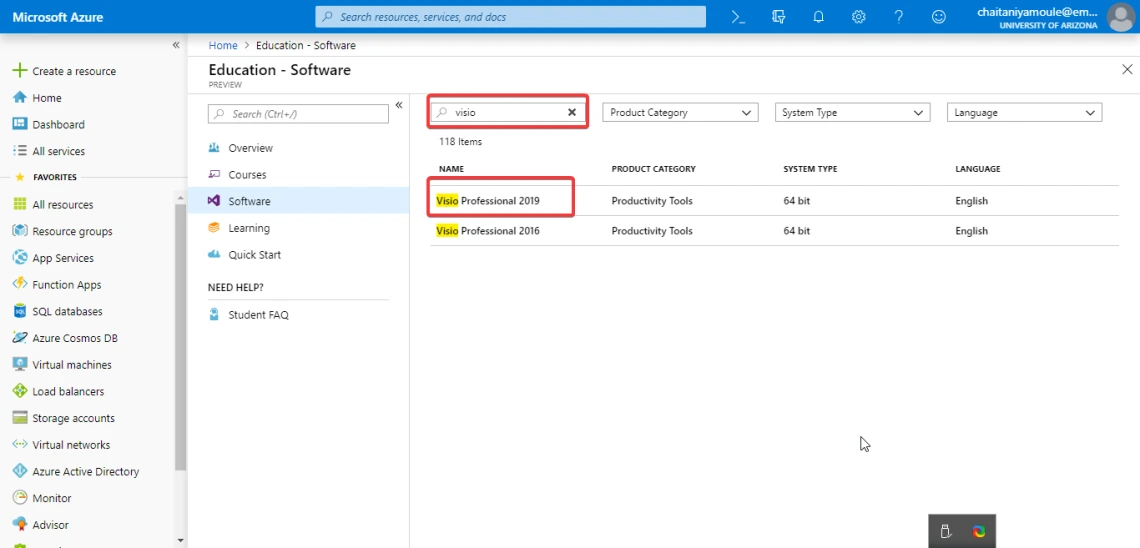
7. In the pane on the right, click on Product Key to reveal it. You'll be using this in Step 15 to license the software. Store it in a safe place for your records. Click Download to being downloading the installation media.

8. After complete downloading, click on Open to start the Downloaded file.
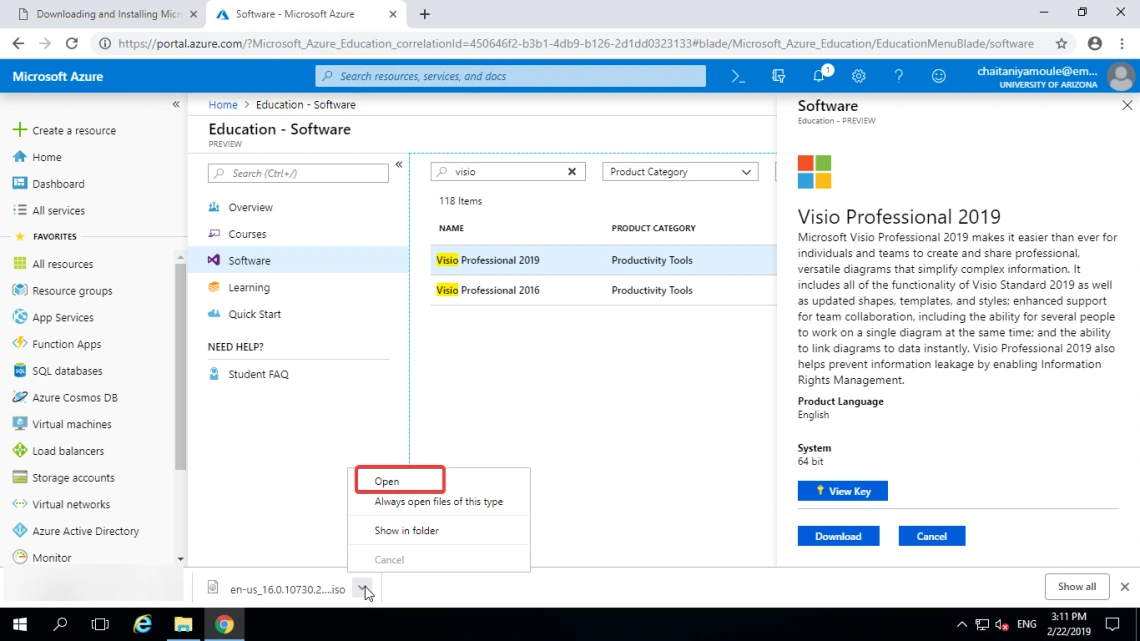
9. Right click on the downloaded file to select the mount option or simply double click to start the installation.
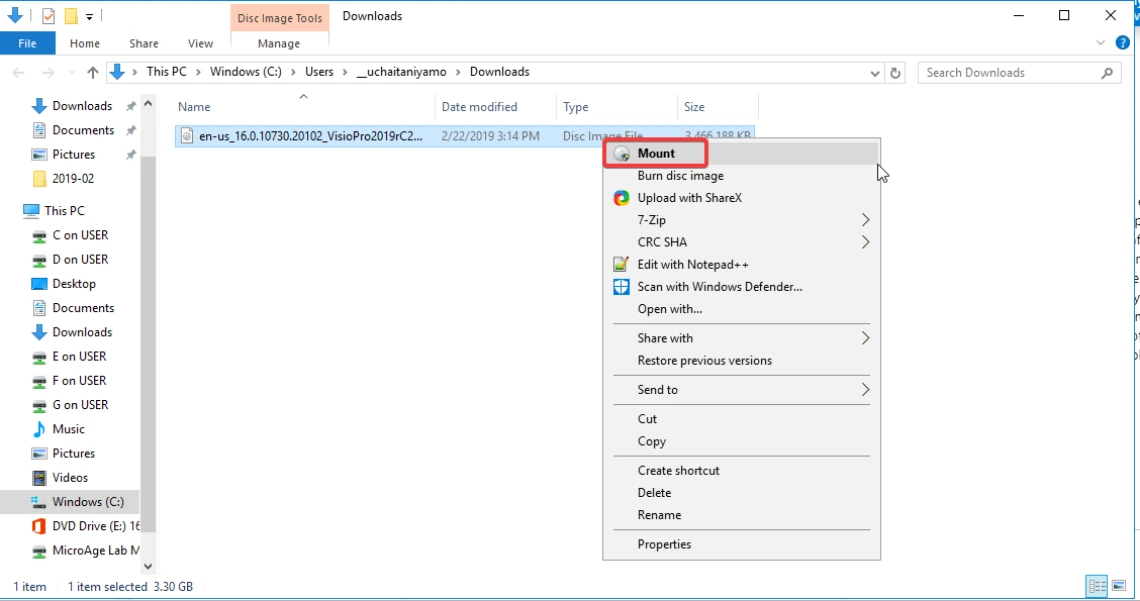
10. Click setup.exe in the folder to start installing Visio 2019.
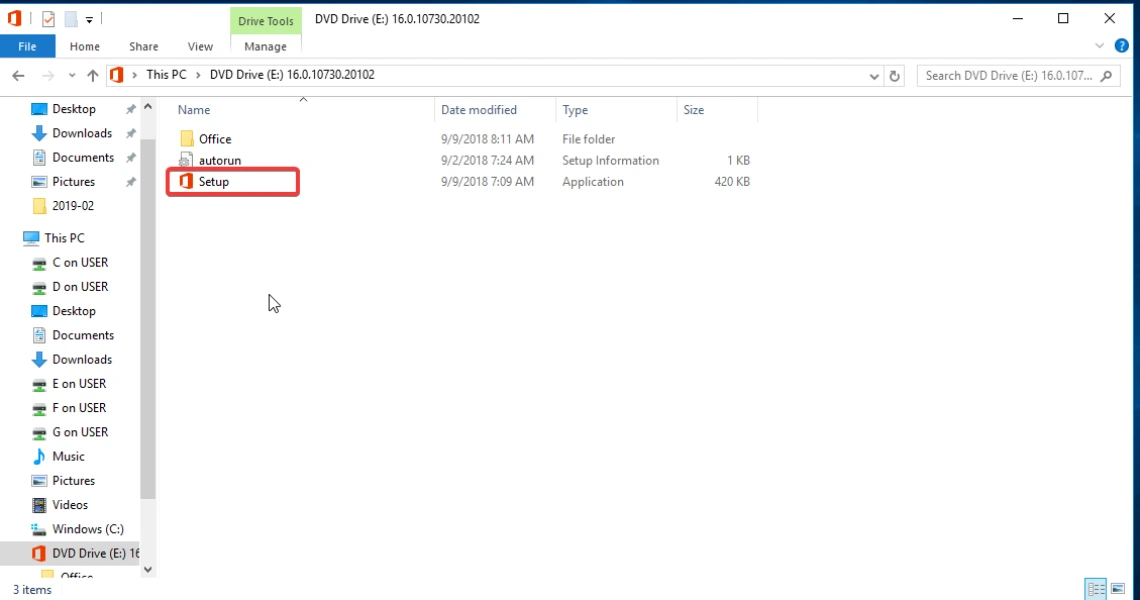
11. An installation window will pop up, click Yes to allow changes to your device.
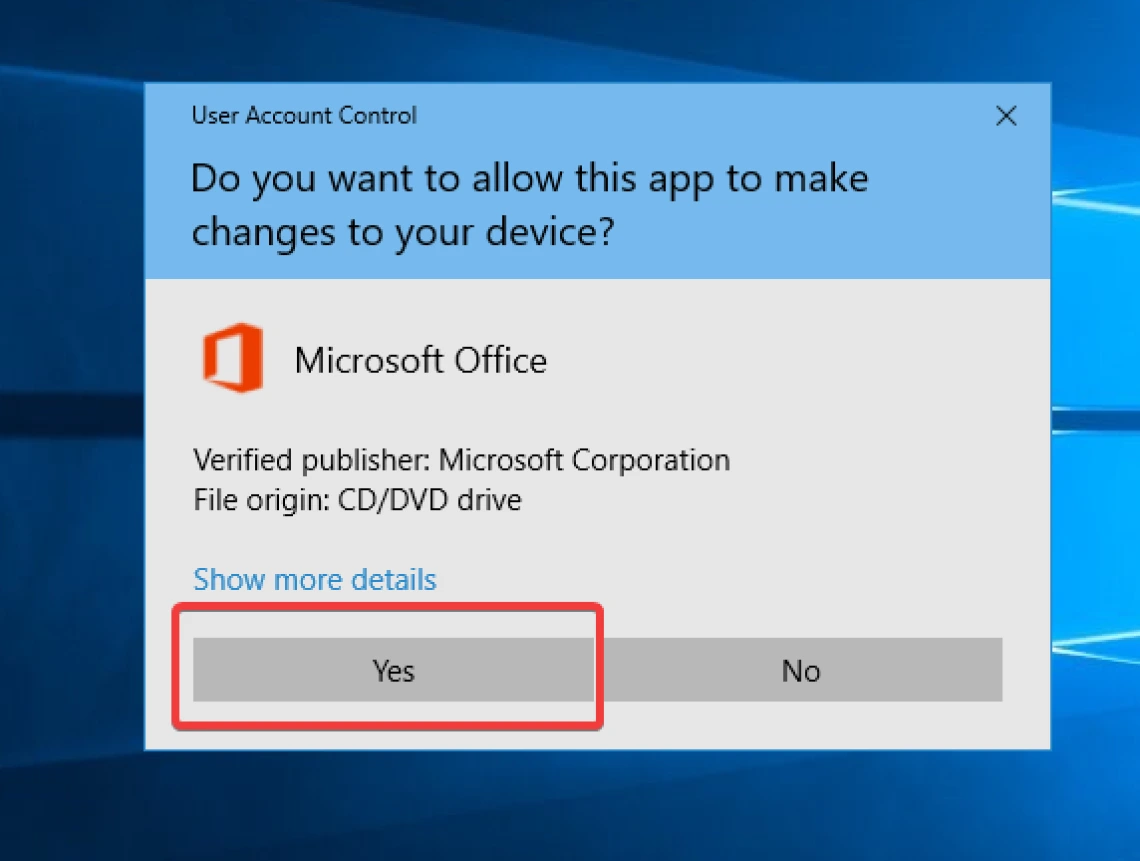
12. Wait for Visio to install.
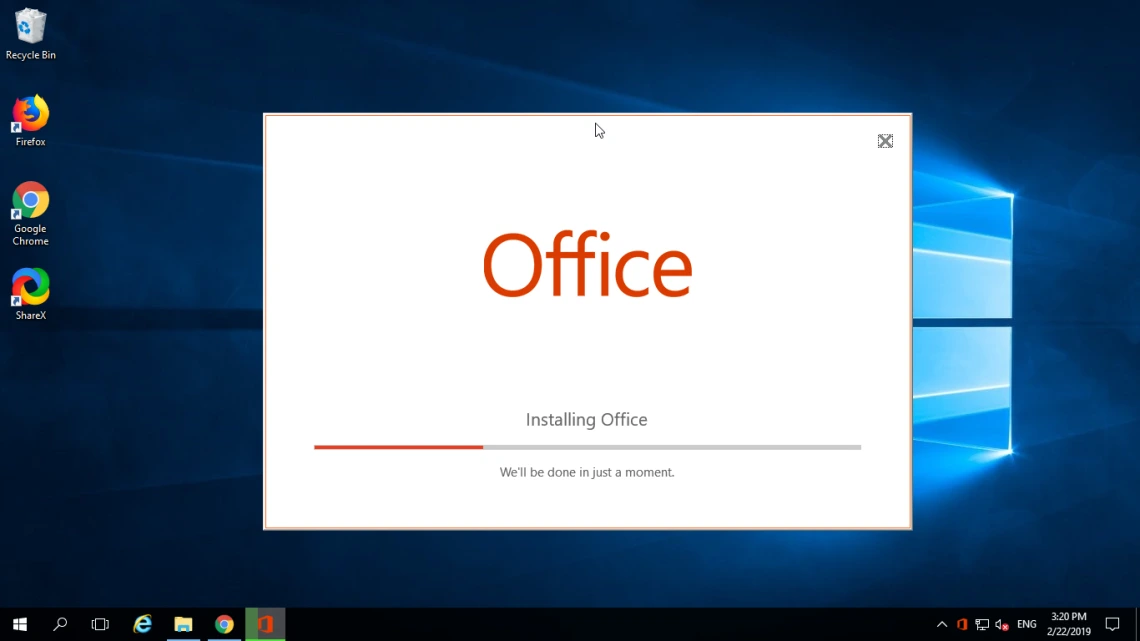
13. Now the installation is complete, Close the installation window.
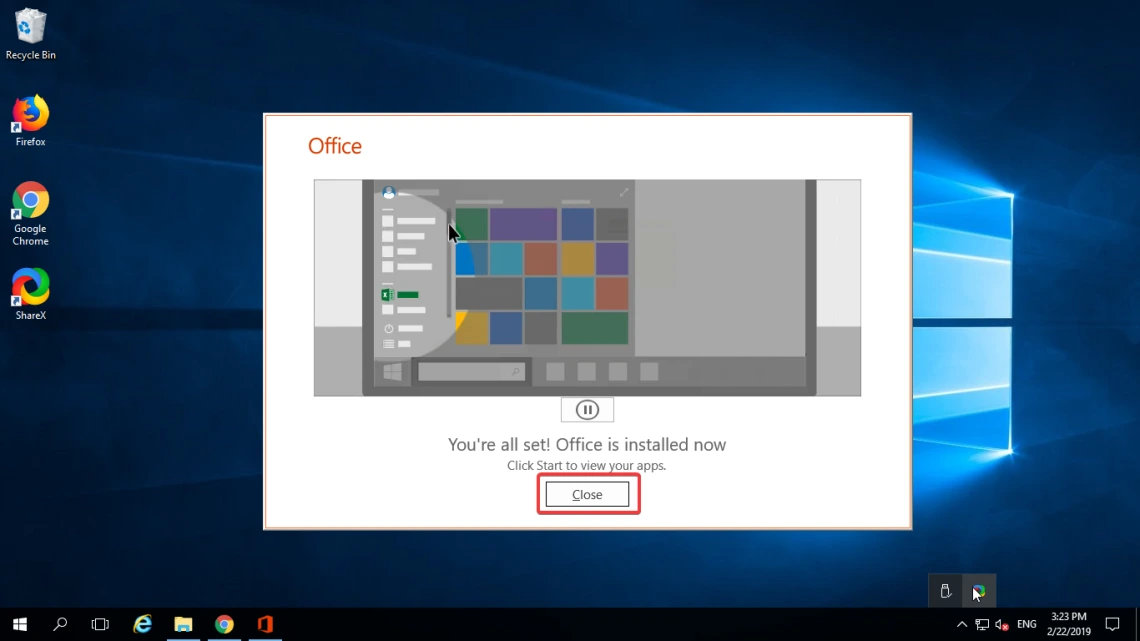
14. Now Search for Visio in your computer, then click Visio 2019 to open the software.
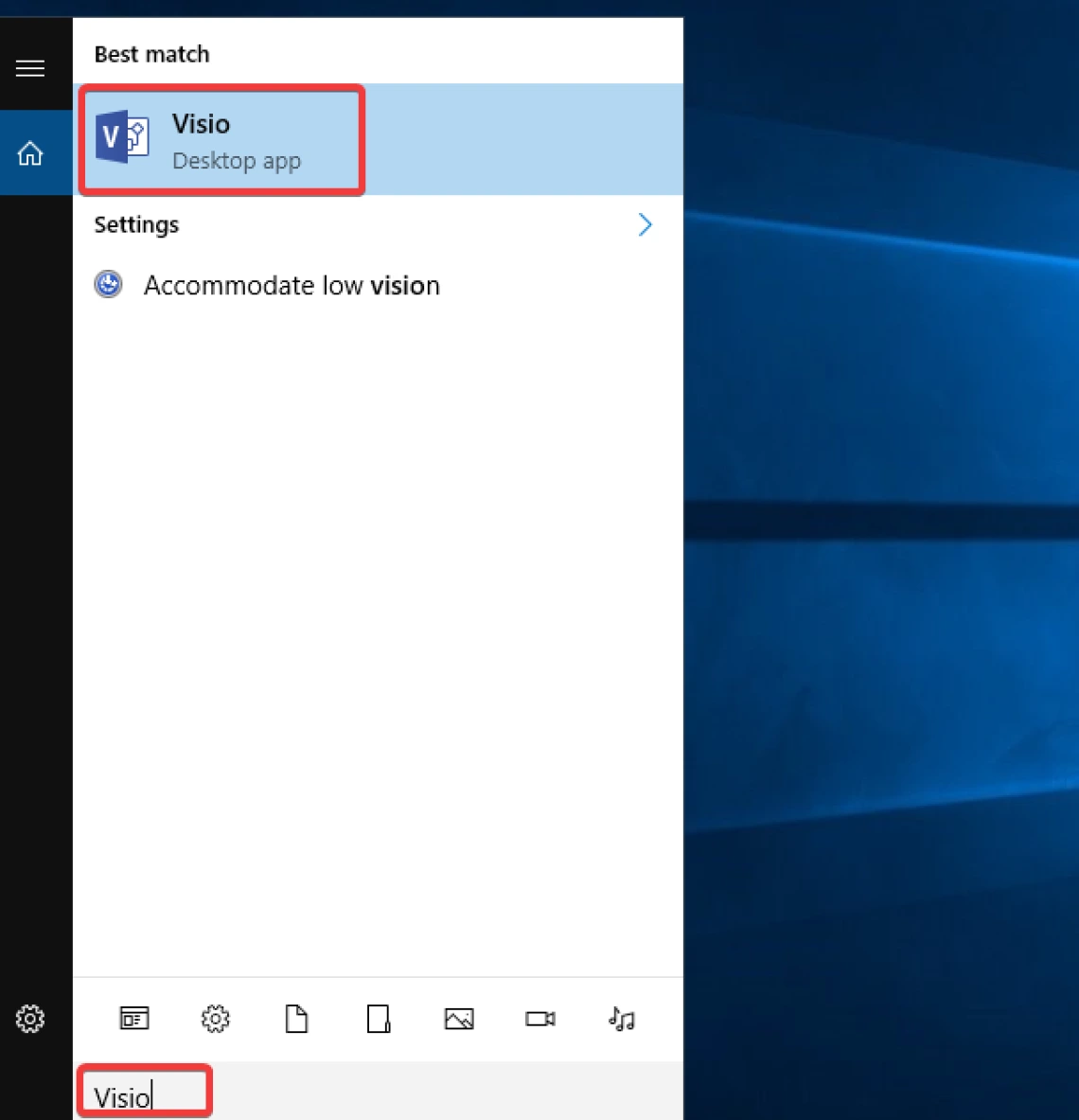
15. The first time you open your Visio, the software will ask you for Product Key. This is the 25-digit alphanumeric code you received in Step 7. If you didn't write it down, you will have to revisit the Azure Dev Tools for Teaching to access it.
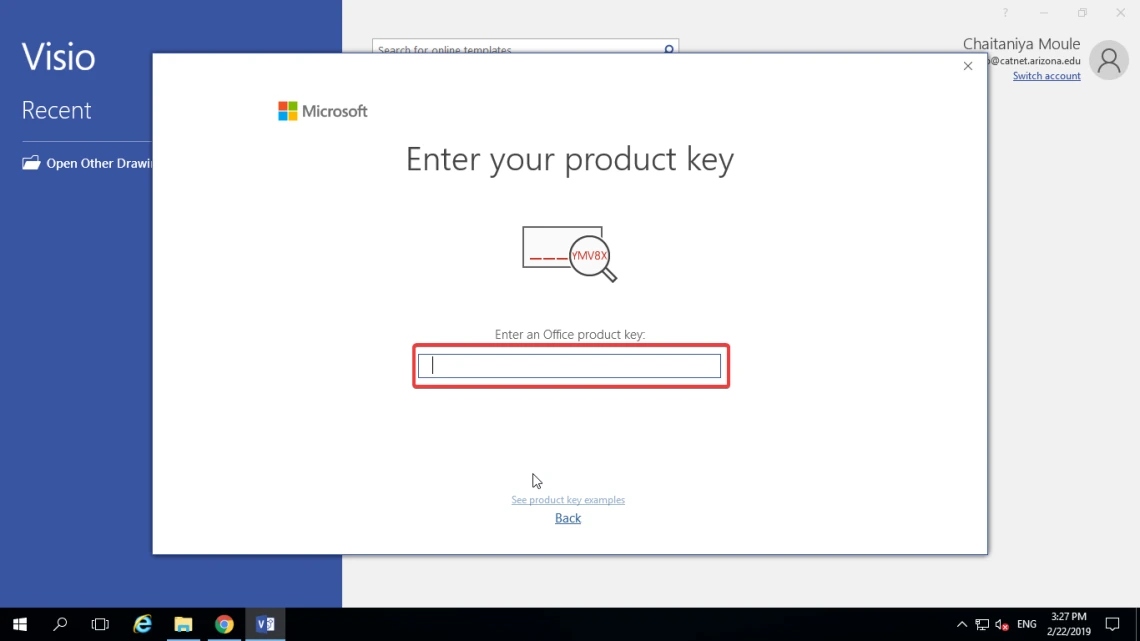
16. Visio 2019 should be ready to use.

